Twitch is a live streaming platform that allows users to not only stream videos but also upload and delete clips. Viewers can also create clips from various channels on both mobile and PC. While creating clips can be relatively easy, deleting clips, past broadcasts, and video-on-demand requires a little extra work. This is how you can delete the entire VOD stream as well as clips on Twitch.
How to delete an entire VOD stream on Twitch
To delete an entire VOD stream, users need to visit their Author Dashboard on Twitch. Click on your profile picture and scroll down to the Contributor Dashboard. Scroll down to Contents and select the Video Production section. In addition to videos, you will be able to switch between all videos, downloads, past broadcasts, highlights, expiration date, and channel trailer.
Select Last Broadcast and click on the three vertical dots to the right of the video to delete that specific VOD. Check out the red circles in the image above to see which buttons are required to delete VODs on Twitch.
How to delete clips on Twitch
PC
Users will have to follow a similar process to delete their channel's Twitch clips from PC. Visit the Content section and scroll down to the Clips tab. Here, users will find all the clips they have created, as well as videos created by subscribers. To remove any of the clips, simply check the box to the left of the video thumbnail and select the Remove Selected option. The checkbox is marked in red in the image above, and you can select multiple clips to delete at the same time.
Mobile
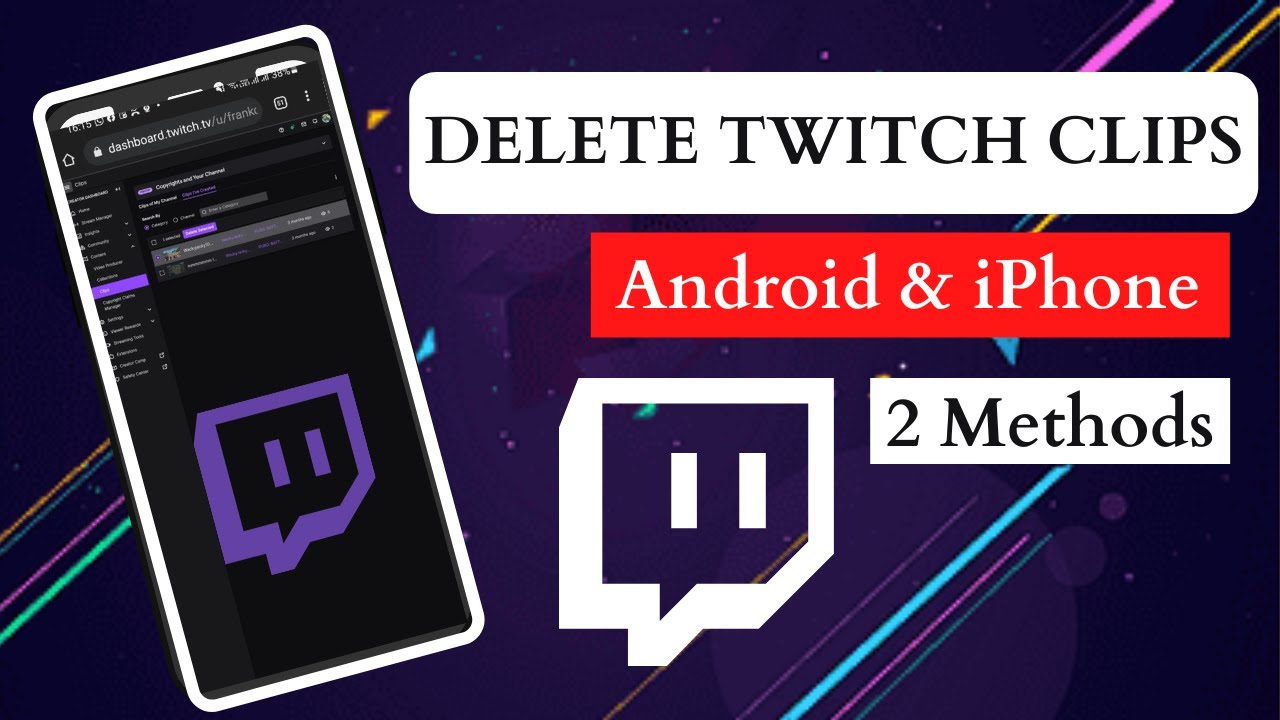 Users of the Twitch mobile app can delete clips and on-demand videos directly from the app or through the same process on the desktop screen. To remove clips from the app, visit My Channel select a specific clip from Dashboard and click Remove.
Users of the Twitch mobile app can delete clips and on-demand videos directly from the app or through the same process on the desktop screen. To remove clips from the app, visit My Channel select a specific clip from Dashboard and click Remove.
Similarly, you can also delete clips by opening the desktop version of Twitch from Chrome or Safari. Visit the Creator Dashboard, scroll down to the Content section and select clips. Manually check the boxes for each of the clips you want to erase before clicking the Delete Selected option.
To learn more about Twitch, check out the Best USB Microphones for Twitch and YouTube Streaming in Pro Game Guides Only.
Comments
Post a Comment